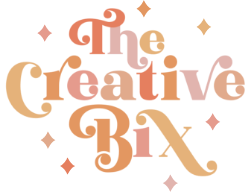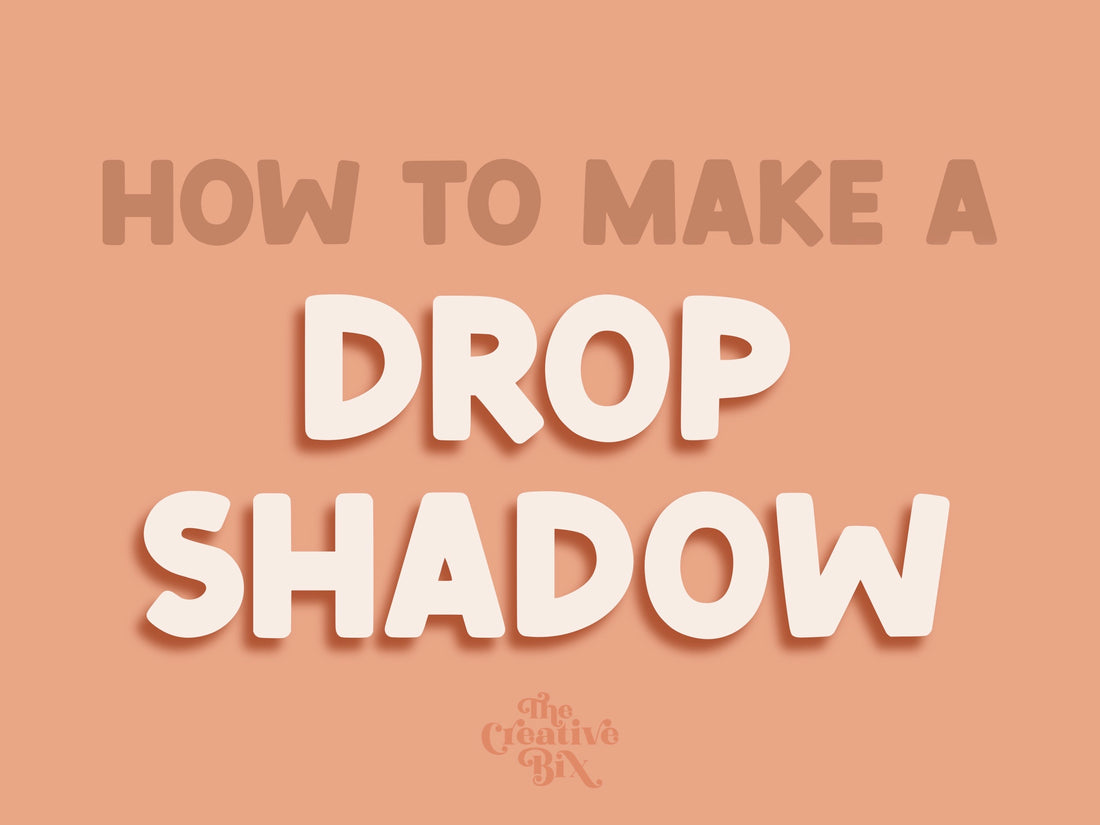Drop shadows-- you either love them or you hate them. (Pssst... I love them). There are tons of different styles of drop shadows and even more ways on how to make them.
Here, I'm going to show you one of the simplest ways of creating a drop shadow. And making them in the app Procreate is super easy once you know how!
- Pick what element you want to have a drop shadow.
- Go to the layer menu, and swipe left on the element’s layer. Tap “Duplicate.” (Your element needs to be on its own layer).
- Swipe to the right on the lower layer with two fingers. The background of the layer should now be checkered, which indicates that this layer is now Alpha Locked. (Another way to Alpha Lock a layer is to tap on the layer, and a menu will pop up. From there, select the “Alpha Lock” option).
- Select the color you'd like the shadow to be. The easiest way to see this effect is with the color black, but you can definitely choose a different color that best matches your design.
- Go back to the layer menu, tap on the layer so the layer menu options pop up. Tap on “Fill Layer.”
- Swipe to the right again to turn off Alpha Lock.
- Tap on the Adjustment Menu (wand icon) and select “Gaussian Blur.”
- Tap and drag to the right. The further you drag to the right, the more your shadow will blur. You can see the percentage of blur at the top of the screen as well.
- If you'd like to offset the shadow from the original object, you can tap the Move Tool (arrow icon) and drag the shadow where you'd like it to be.
- If the shadow is too intense for your liking, go into the layer menu again. Tap on the letter next to the layer, and swipe to the left on the Opacity slider. Done!
Click on this link for the video tutorial!

Happy Creating!